本文共 969 字,大约阅读时间需要 3 分钟。
本节书摘来自异步社区《MATLAB神经网络超级学习手册》一书中的第1章,第1.3节,作者:MATLAB技术联盟 , 刘冰 , 郭海霞著,更多章节内容可以访问云栖社区“异步社区”公众号查看
1.3 MATLAB R2013a的安装
MATLAB神经网络超级学习手册
MATLAB是一个功能强大的数学工具软件,只有在适当的系统环境中才能正常运行。本节介绍MATLAB R2013a在PC的Windows操作系统中的典型安装方法。提示:
在本书的后面章节中,如果没有特别说明,所有的操作都是在Windows XP操作系统下的MATLAB R2013a中进行的。
在一般情况下,当使用者将MATLAB R2013a的安装光盘插入光驱后,会自动启动“安装向导”。如果向导没有自动启动,可以打开安装光盘中的setup.exe应用程序,启动安装向导。在安装过程中出现的所有界面都是标准界面。用户只需要按照界面中的提示进行操作,输入用户名、单位名以及软件产品序列号等。下面介绍MATLAB R2013a安装过程中的几个主要界面。
首先,使用者需要在安装界面中选择“自定义”选项才能自行选择软件安装的组件和目录等,如图1-1所示。
当选择“自定义”选项后,单击界面中的“下一步”按钮,就会出现MATLAB安装路径选择界面,如图1-2所示。使用者在选择MATLAB软件的安装位置和软件名称的时候,可以使用任意名称,同时也可以将MATLAB软件安装在硬盘中的任何位置。
建议:
在安装路径名称中不要使用中文和空格符号,避免与其他软件可能出现的不兼容问题。
图片 4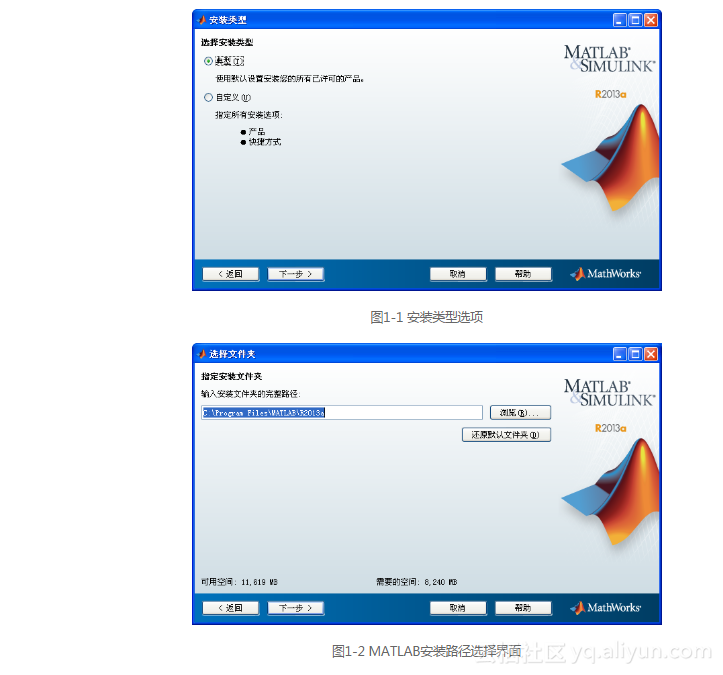
选择安装路径后继续单击“下一步”按钮,出现图1-3所示的产品选择界面,使用者可以在该界面中选择需要安装的组件。
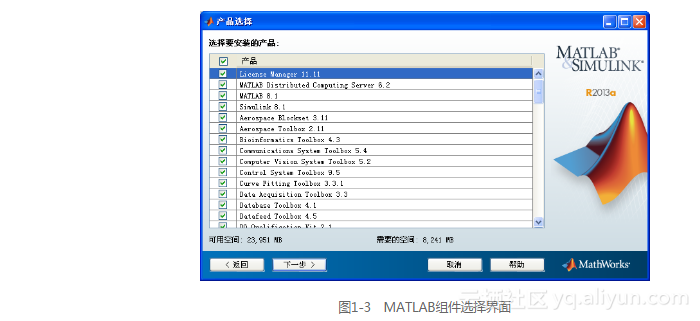
在MATLAB组件选择界面下面的选框中,用户需要选择MATLAB软件的安装组件。可以直接勾选相应的组件,进行安装。默认情况下,系统会选中所有的组件,但是对于一般用户而言,很多组件的专业性过强,没有安装的必要。
为了帮助用户了解组件的构成,下面给出比较典型的组合方式,见表1-1。
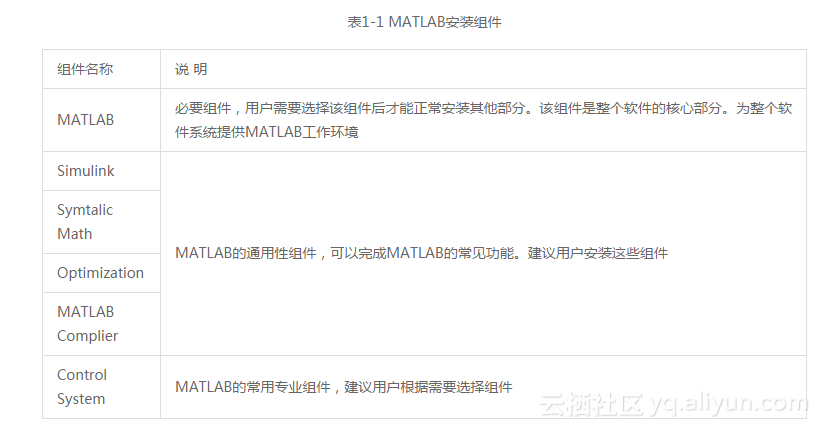
当用户选择MATLAB的安装组件后,单击组件选择界面中的“下一步”按钮,就会出现确认安装界面,如图1-4(a)所示。
如果用户单击“安装”按钮,则MATLAB软件进入安装程序,如图1-4(b)所示。
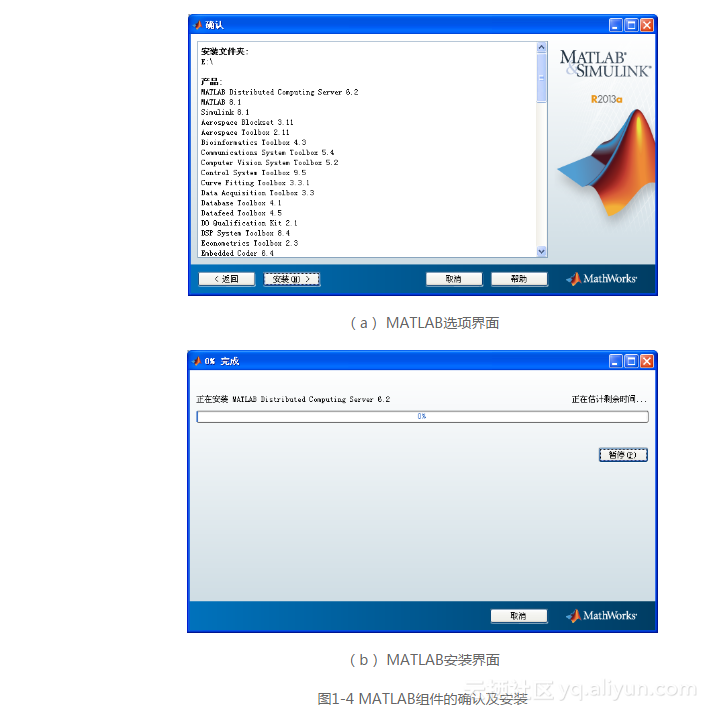
转载地址:http://dptwa.baihongyu.com/